Presenting with Android
Connect with the VIA Application
- Open the VIA application.
- Enter the room name located on the splash screen of the display in the classroom. (i.e: cabellb35.wp.vcu.edu) This will be available from a dropdown list after you have successfully connected to the device the first time.
- Please use your eID as the nickname.
- Click login
- When the code field appears, enter the 4 digit code provided under the room name on the classroom display. (This code will also appear on the lower left side of the screen for 10 seconds after you click the login button in the previous step.

Presenting
- After successfully logging in, a new screen will appear.
- Click on the green present button in the center of the bottom toolbar menu to wirelessly present your device’s main display.
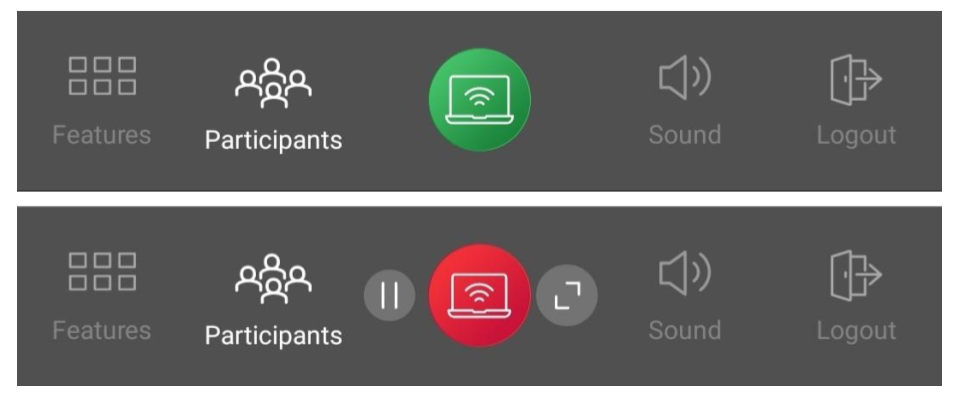
Options
- Click the pause button to pause your presentation.
- If more than one person connected, the screens will automatically split across the presentation display. To expand your display to the entire presentation display, click the expand button.
Stop Presenting
- Click the red stop presenting button in the center of the bottom toolbar menu.
- When finished using the application, select the logout button on the bottom toolbar to close the connection with the wireless presenter.