Presenting with iOS
The Kramer VIA solution utilizes Apple’s AirPlay functionality to mirror the content from your iOS device. Watch the video below to learn how to use it.
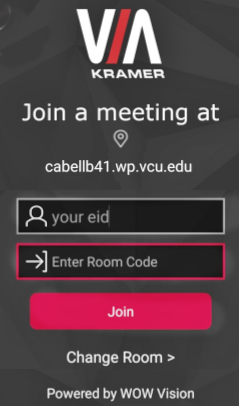
- Open the VIA application.
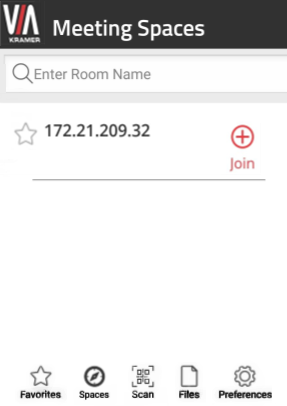
- Enter the room name located on the splash screen of the display in the classroom. (i.e: cabellb35.wp.vcu.edu) This will be available from a dropdown list after you have successfully connected to the device the first time. To join from the list, click the "+" beside to the room name.
- Enter your VCU eID as the username.
- When the code field appears, enter the 4 digit code provided under the room name on the classroom display.
- Access Control Center
- Older iPhone/iPod: Swipe up from the bottom of your screen to open the Control Center.
- Newer iPhone/iPad: Swipe down and in from the top right corner of your screen to open the Control Center
6. Tap on screen mirroring or the AirPlay button.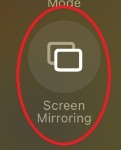
NOTE: If Screen Mirroring is not available on your Control Center, add it by:
(A) Tap the plus (+) icon on the top left corner of the Control Center.
(B) Tap +Add Control at the bottom.
(C) Tap the Screen Mirroring Button.
7. Tap on the name of your wireless presentation device. (In this example, it is "cabellb41wp").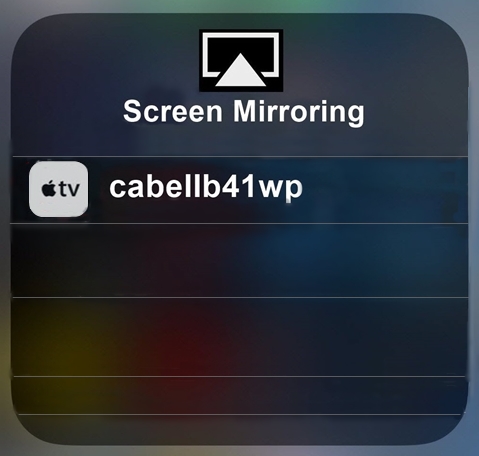
8. Enter the four-digit code from the classroom display as the AirPlay code, and tap OK. 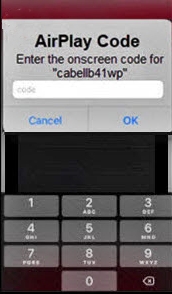
9. Make sure you see the AirPlay icon in the status bar. You should also see your iOS device’s screen on the room display.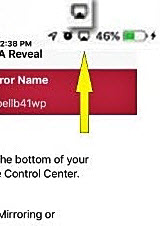
PRESENTING OPTIONS
- Click the pause button to pause your presentation.
- If more than one person connected, the screens will automatically split across the presentation display. To expand your display to the entire presentation display, click the expand button.
TO STOP PRESENTING:
- Access Control Center
- Tap on the Airplay button (as shown in step 9 above).
It should have the name of your wireless presentation device in the middle of it. - Tap the stop mirroring button.

- Press the Logout option on the bottom toolbar in the VIA app to close the connection between the wireless presenter and your device.
NOTES
- If you intend to only temporarily disconnect from the session, you should be able to reconnect by accessing the Screen Mirroring button within the control center and re-establish the connection.
- If you do not see your wireless presentation device available in the Screen Mirroring menu, return to the VIA app and re-establish connection using the process above.