Audio Only Zoom Classrooms
These spaces are outfitted with the minimum resources needed to participate in a zoom call.
These central classrooms are configured for audio-only Zoom use. Use the links below to view a full list of technology found in these spaces.
|
MCV Campus Robert Blackwell Smith Building |
Monroe Park Campus None |
Podium Microphone

Located on top of the podium near the control panel, this small but powerful microphone will pick up the presenter's spoken content from anywhere behind the podium.

Podium Computer
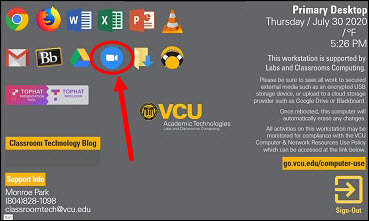
Located within the classroom podium's equipment rack, the computer is preloaded with the zoom software. After logging into the computer with your E-ID, simply click on the Zoom Icon on the desktop.

Room Speakers
 The system Room Speakers are located throughout the room. The volume level slider that controls the volume for the computer into the classroom is located on the right side of the podium control panel.
The system Room Speakers are located throughout the room. The volume level slider that controls the volume for the computer into the classroom is located on the right side of the podium control panel.
Testing Speaker and Microphones
There is a very quick and simple test that we recommend you run before you start your zoom calls to make sure everything works properly for your class. The computer should recognize and set default devices automatically, but it is easy to verify.
- After starting or joining a meeting, click on "Test Speaker and Microphone" (highlighted in yellow below)
- You should hear a series of prompts to confirm you can hear and be heard.
- If you do not hear the prompts, verify that the volume control on the podium is up and unmuted.
- If you still do not hear the prompts, click on the dropdown list available on the menu.
- Once you hear the ringtone, click "Yes" then follow the prompts to verify your microphone is properly selected.
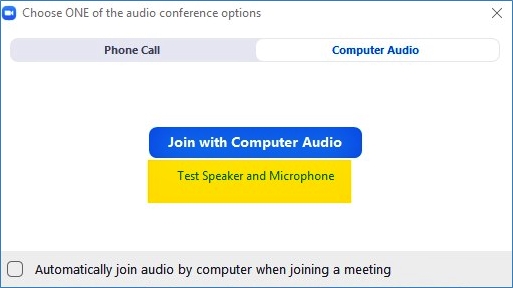
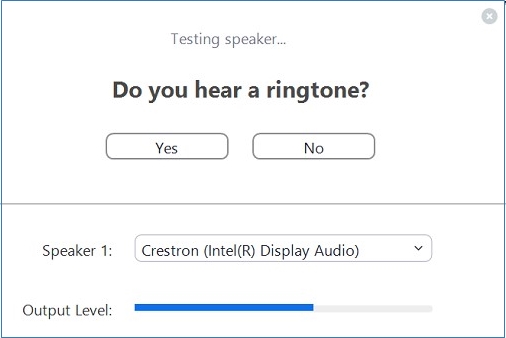

Menu Icons
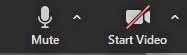 The audio and video menu icons will look like the ones pictured to the left. To access the menus, click on the caret at the top right of each icon.
The audio and video menu icons will look like the ones pictured to the left. To access the menus, click on the caret at the top right of each icon.

Audio Menu Default Settings
If you are having issues with audio, please verify these devices are selected:
- Select a Microphone:
Microphone (Shure Digital) - Select a Speaker:
Crestron (Intel(R) Display Audio)

Video Menu Default Settings
Because there is no camera available in this room, Zoom will indicate the following error if you try to "Start Video".
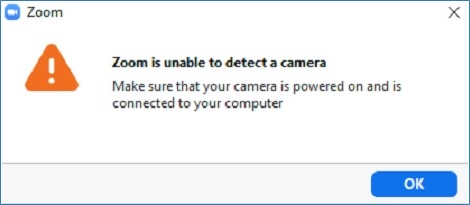
For more Information about using Zoom, visit go.vcu.edu/zoom.
Possible topics of interest: